| Make BestShareware.net your home page | Add BestShareware.net to your favorites |
 Homepage |
 Help Desk |
 Site Map |
 |
 Popular |
 What's New |
 Featured |
| MAC Software | Linux Software | Pocket PC | iPod Software |
|
How to recover lost Word files How to recover a deleted Word document? The first step for deleted Word document recovery is to look in the Recycle Bin! If the document is not in the Recycle Bin, and you are sure it must have been deleted recently, then use Data Recovery Wizard to recover the deleted Word document. How to recover a lost Word document? Microsoft Word will "lose" documents in certain situations. For example, it may lose a document if Word is forced to quit unexpectedly, if your computer has a power interruption while you’re writing, or if you close the document without saving changes. If you don't know how the Word document was lost, if it may have been deleted a long time ago, or if it has been overwritten or corrupted, then it is best to use Data Recovery Wizard. This product is often able to recover Word documents even when parts of the original file have been overwritten, by searching for previously saved copies made while the document was being created and edited. Searching for the Original Document.
WMany users rely on the Always create backup copy setting (see Tools > Options > Save tab) to automatically create a backup copy of their files. While the obvious advantage is that it always creates a backup file, the downside is that it makes Word work very hard. As it has to continually save backup copies, it will reduce your computer's performance. Quite often, Word will freeze when it backs up a large file. To find the backup file, follow these steps:
Microsoft Word tries to automatically recover a damaged document if it detects a problem with the file. You can also "force" Word to try to recover a document when you open it.
To recover Word files from a drive, follow these steps: 1.Click the "AdvancedRecovery" button on the main window of Data Recovery Wizard. 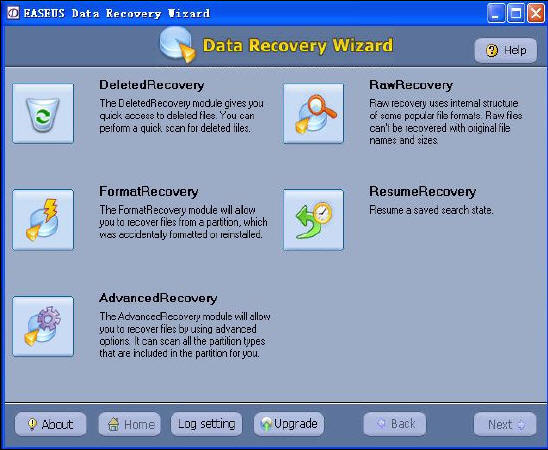 2.You can see the list of all logical volumes found on your computer. 3. Choose one of them and press the "Next" button (if you are familiar with file system details, you can change "OPTION" before pressing the "Next" button) 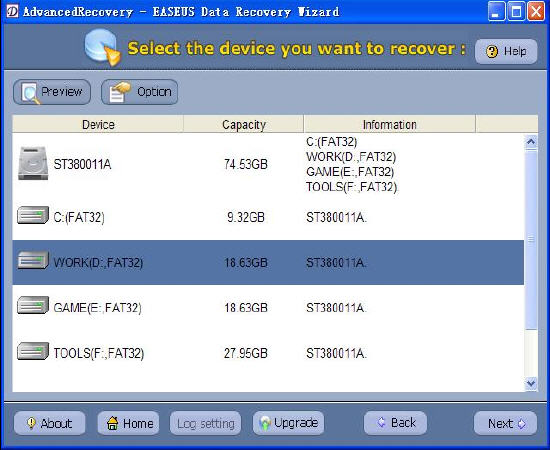 4. Data Recovery Wizard will read file system on selected volume. 5.This step may take some time depending on the size of disk space. You have to wait until scanning is finished. 6. Otherwise Data Recovery Wizard may not be able to find and recover lost Word files. 7.After this scanning is finished, you'll see file/folder tree. 8.You can click "Search" or "Filter" to see search office document and right click to preview the word file. 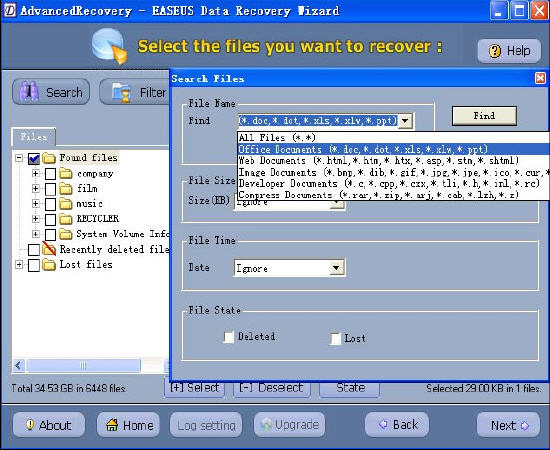 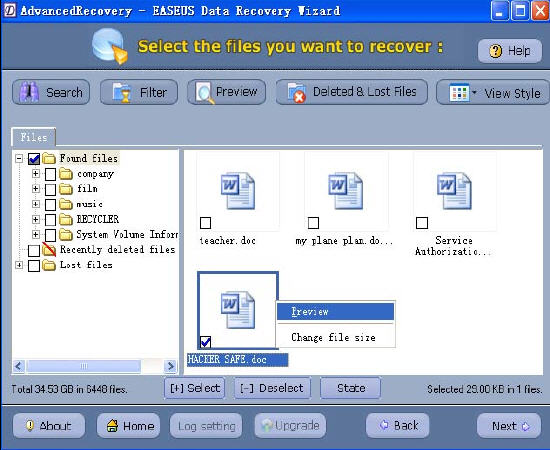 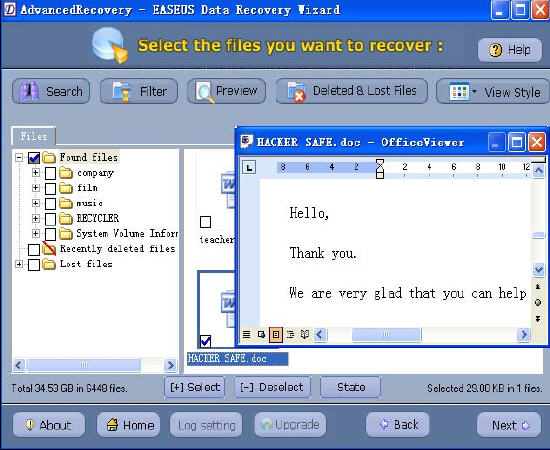 9. Select the file or folder that you want to recover and press the "Next" button. 10.Select a directory and press the "Next" button to save the data. Note: You can also use "RAWRecovery" to recover lost Word files. 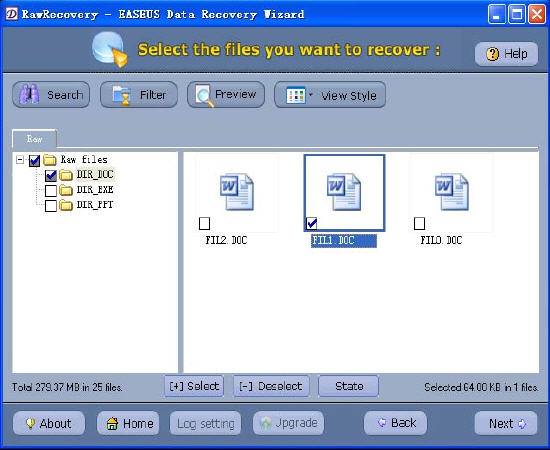 Caution: Saving file(s) to the partition or drive from where you are recovering data, for it may result in overwriting of data, and would result in permanent data loss!!! Related Article and Tutorials: How do I Recover Deleted Files and Folders? How do I recover lost files and folders? How to Recover Deleted Email files? How to recover deleted or lost photo images? How to recover lost Excel files? How do I Recover deleted, missing or lost Logical Drives? How do I recover files from formatted hard drives? How do I recover fdisked drives? How do I recover lost files from re-partitioned hard drive(s)? How do I recover hard disks involving Scandisk and Chkdsk error? How do I recover files from Raw Hard Drive? Recover Encrypted file on NTFS Drive? Recover Compressed files on NTFS Drive? recover files from dynamic-disk in Windows? How to make yur own frame how to convert to an amv video? |
|
Submit Software |
Privacy Policy |
Terms of Use |
Advertise with Us |
Contact Us
Copyright ©  BestShareware.net. All rights reserved.
BestShareware.net. All rights reserved.
|