| Make BestShareware.net your home page | Add BestShareware.net to your favorites |
 Homepage |
 Help Desk |
 Site Map |
 |
 Popular |
 What's New |
 Featured |
| MAC Software | Linux Software | Pocket PC | iPod Software |
|
How To Run Windows on a Mac This article will show you How to Run Windows on a Mac. Required software: Parallels Desktop for Mac system requirement: Intel Mac and Mac OS X Tiger 10.4 or later 1GB or more of memory disk space Do you use an Apple Mac computer, but would like to be able to run some Windows software? Or perhaps you are a Microsoft Windows user who would like to change to the Apple Mac OS X platform, but are are dependent on a few programs that are only available on Windows? Now, you can. Using a clever software called Parallels Desktop for Mac. this is the first solution that gives Apple users the ability to run Windows, Linux or any other operating system and their critical applications at the same time as Mac OS X on any Intel-powered iMac, Mac Mini, MacBook or MacBook Pro. Installing Parallels Desktop: Free Download Trial is available, install Parallels Desktop for Mac to your computer. You will also need a full copy of Microsoft Windows XP or Vista Business, Ultimate or Enterprise. If you have a copy of Windows XP or Vista that came with a PC, you probably cannot use it. The reason is that it is an OEM (original equipment manufacturer) version, licensed only for use on the computer it came with. You may well be able to install it on your Mac, but you will probably not be able to activate it. 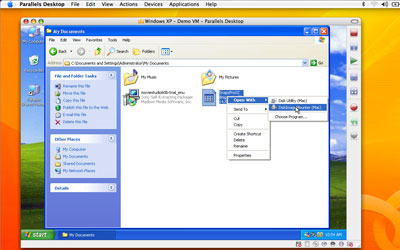 You install Parallels Desktop for Mac in the same way as a normal Mac application. However, it must be installed on the boot volume, the same volume on which OS X is installed. When you see the Easy Install... screen just click Install. The software will be installed in the folder /Applications/Parallels. TIP: When installation has finished, the Finder will open the Parallels folder. Drag the Parallels Desktop icon from there to the Dock. This will enable you to start Parallels Desktop whenever you want just by clicking the icon in the Dock. Before you can start using Parallels Desktop you must activate it. A screen will appear asking you to enter the activation key. You may either purchase and enter a permanent activation key, or obtain a free trial activation key. 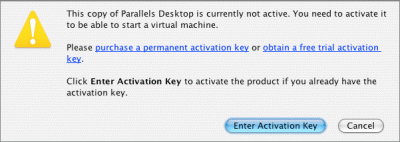 A free trial activation key is valid for 30 days. To obtain a trial activation key you must first create a Parallels account. Installing Windows: Once your copy of Parallels Desktop has been activated, you can create a virtual machine. A virtual machine is a software emulation of a computer - in this case a PC - which will look exactly like a real hardware computer to the operating system - in this case, Windows - that you will be installing on it. If you will be installing Windows XP or Windows Vista you can use the Windows Express method of creating a virtual machine. This is a quick and easy method that does not require you to answer any difficult questions, and it is the method that will be described here. 1. Start Parallels Desktop. The Welcome screen will appear. 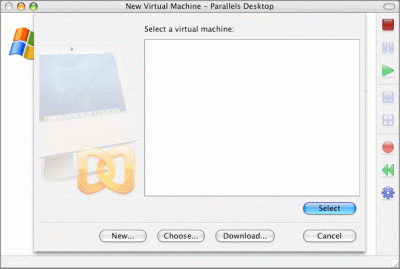 2. Click New... to create a new virtual machine. Select the Windows Express (recommended) option, and click Next. 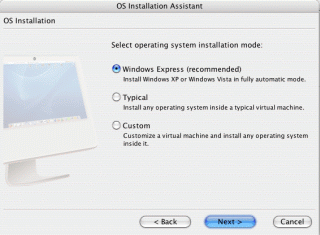 3. Now specify the version of Windows you want to install. You can choose either Windows XP or Windows Vista. Click Next. 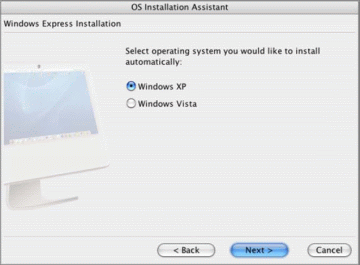 4. Next you must specify your Windows product key, from the sleeve of the CD, plus your name and (optionally) that of your company or organization. Click Next. 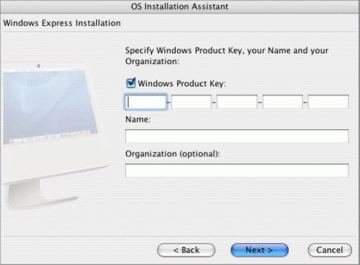 5. Now you enter a name for the virtual machine. This is the name that you will see when you start Parallels Desktop. Optionally, you may change the location of the files used by the virtual machine, but it's easiest to use the default. The Installation Assistant can also create an icon for this virtual machine on your desktop. Click Next. 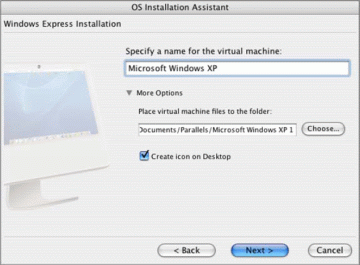 6. Here you can set your preferences for performance. You can allocate more resources to the virtual machine, in order to run Windows as fast as possible. However, if your Mac is close to the minimum specification for Parallels Desktop or most of your important applications are Mac OS X programs, you may want to make Mac OS X more productive. Then click Next. 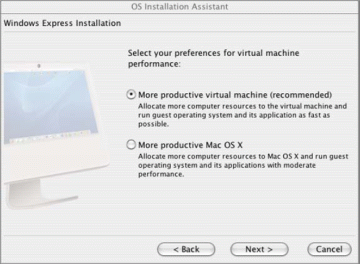 7. Now you are ready to begin the Windows installation. If you are installing Windows using an ISO image of the installation CD, click More Options and then select ISO image. You must also specify the location of the image file. Ensure that the Start Windows installation box is ticked. Then click Finish. 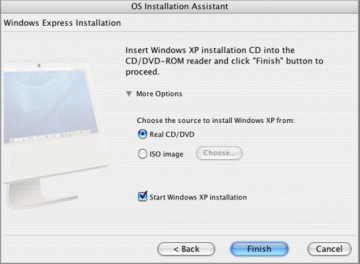 Windows Setup will start, and install Windows on the virtual PC you have created on your Mac. After Windows has been installed, the OS Installation Assistant will install Parallels Tools into Windows. Parallel Tools are a set of utilities that help integrate the Windows virtual machine into the Mac OS X environment, and drivers that enable the virtual machine to run more efficiently. Because these drivers have not been Authenticode signed, Windows will display a warning that "Windows can't verify the publisher of this driver software." 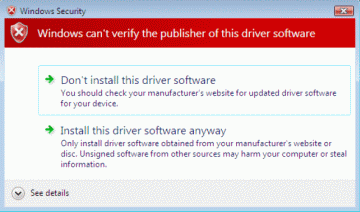 8. You must click Install this driver software anyway. This completes the essential steps in installing Windows on a Mac using Parallels Desktop. However, Parallels Desktop includes a copy of Kaspersky Internet Security which you may wish to install before going any further, in order to protect your Windows installation from viruses and other malware. Running Windows on a Mac: To start Windows, just click the virtual machine icon on the desktop, or start Parallels Desktop and select the virtual machine you want to start from a dialog box. A window will appear showing the virtual machine, it's current status and configuration. 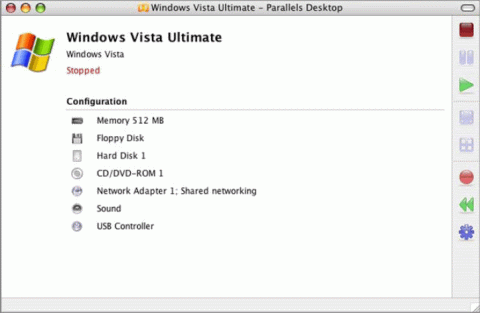 To start it, click the green Start icon. While it is running, you can pause and stop the virtual machine using buttons on the toolbar. But to stop Windows you should shut down Windows from the Start Menu, the same way you would if you were using a real Windows computer. Stopping the virtual machine while Windows is running is just like pulling the power from a PC while it is working, and is likely to result in a trashed file system and virtual machine that is no longer usable. In normal use, Windows will appear in a Parallels Desktop window on your desktop, and your Windows applications will appear within that window (see the screenshot at the top of this page.) However, Parallels Desktop allows you to run Windows in full screen mode, where it uses the entire screen (just like on a Windows PC) and you cannot see the OS X desktop. Parallels Desktop also has a unique Coherence mode. In this mode, your Windows applications appear directly on your OS X desktop, and you do not see the Windows desktop with its enclosing window. The coherence mode lets you use your favorite Windows applications seamlessly in the Mac OS X environment without even being conscious that they are running under Windows! Download a trial version of Parallels Desktop for Mac and try running Windows on a Mac for yourself! We hope you enjoy this guide! How to Fix Tooltips hide behind taskbar How To Recover a lost BIOS password How To Fix "NTLDR is missing" How To Change Windows Desktop Wallpaper How To Recover a lost Windows password Fix "missing or corrupt system32\hal.dll"error How do I Recover Deleted Files and Folders How to Remove Zip Password - Typical Workflow Parallels Desktop for Mac |
|
Submit Software |
Privacy Policy |
Terms of Use |
Advertise with Us |
Contact Us
Copyright ©  BestShareware.net. All rights reserved.
BestShareware.net. All rights reserved.
|